有些时候我们会遇到需要快速建立对称件的要求,在对称件和原件结构一致的情况下可以利用装配体的镜像零部件快速建立反手件。下面来看下具体的操作步骤。
1、将零件插入到SOLIDWORKS装配体中,使用“镜像零部件”
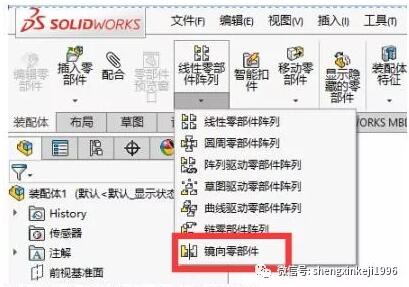
2、单击“下一步”按钮进入下一步选择镜像方位。
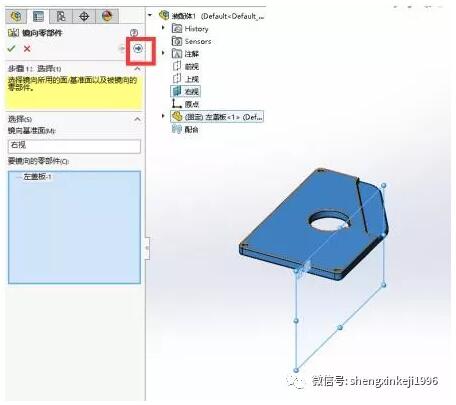
3、定向零部件面板下方可以直接建立相反方位版本,选择“生成相反方位版本”。单击“下一步”。

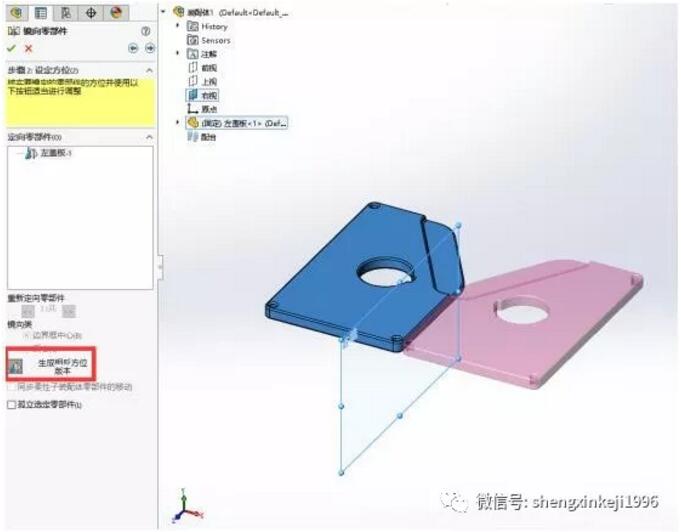
4、对于镜像的部分可以作为原有零件的配置或者生成新文件。单击“下一步”。
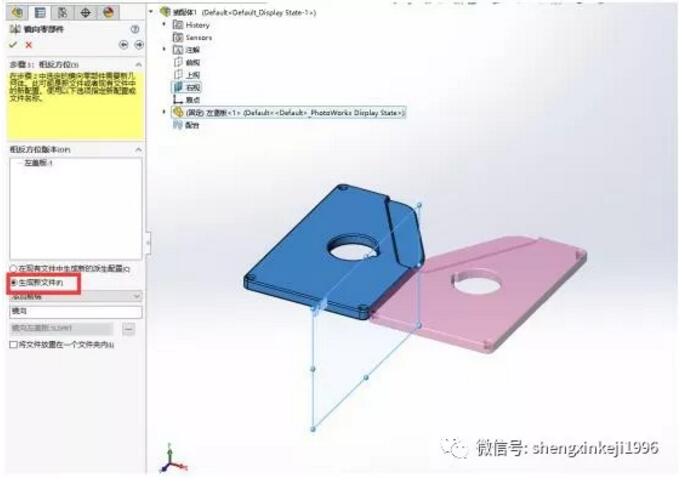
5、镜像零部件可以从原有零件转存用户选择的内容。例如一些参考基准面、草图或者需要的尺寸等。打勾确定完成镜像。
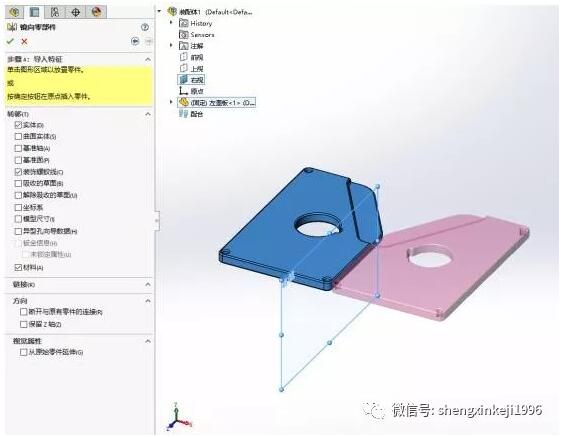
6、镜像零件出现在特征下方,可以通过右键打开零部件。
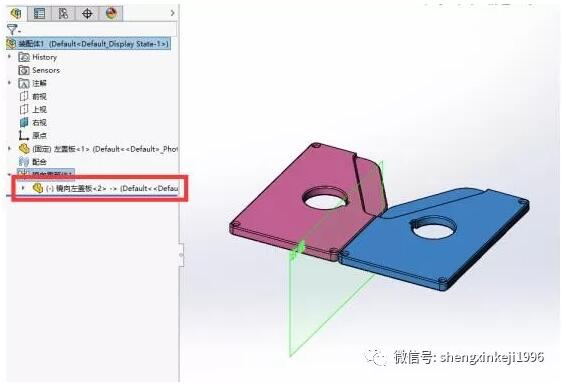

7、装配体保存后文件夹中出现反手件。
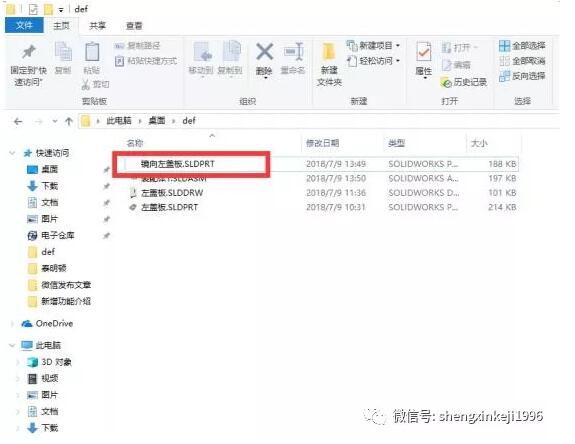
到这里,零件是生成了但工程图怎么办?观察下镜像生成的这个零件,原始件是作为基体零件插入进来的。使用这个镜像零件生成工程图,我们会发现,镜像零件没有办法进行“模型项目”的导入。

也就是说,使用镜像零件出图时只能手工标注尺寸。那有没有比较“偷懒”的办法达到工程图也快速出图呢?
我们来利用下“镜像工程图视图”的功能。
1、打开原始零件的工程图。
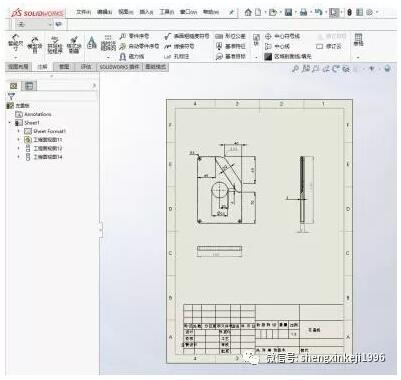
2、选择主视图。左侧属性管理器中打开镜像框。勾选“镜像视图”,选择“水平”。就能得到左右翻转的视图。
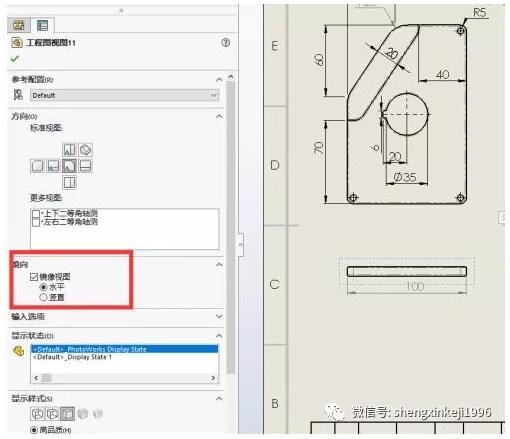
3、将工程图另存为新的名称就可以快速得到反手件的工程图。
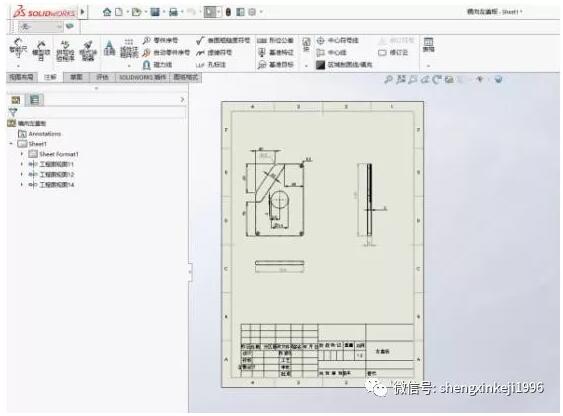
值得注意的是,这样生成的工程图是在无参数的情况下快速出图的。镜像件的工程图并与镜像零件有关联。两者都受原件的影响产生变化。也就是说,设计变更的时候,必须变更原始零件,镜像零件和镜像件的工程图才能发生变更。
生信科技为制造型业用户提供SolidWorks正版软件服务
形成以"定制方案+技术服务+成功实施"模式为制造业企业提供数字化设计、制造及管理解决方案,并为用户提供维护服务和技术支持
